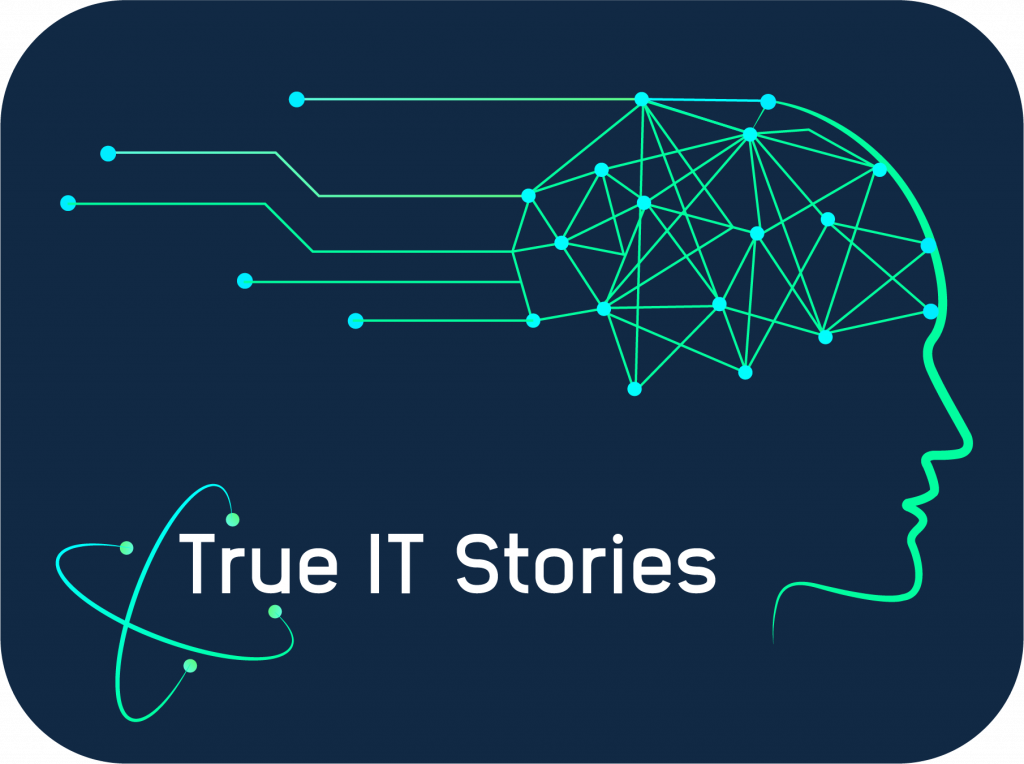—Vorgehen mit komplett OpenSSL kommt demnächst–
Bei einer Microsoft Domäne mit einem Windows PKI geht man wie folgt vor, um ein neues Zertifikat zu erstellen.
Man öffnet die MMC
Geht dort auf Datei -> Snap-In hinzufügen/entfernen
Fügt dort “Zertifikate” für “Eigene Benutzer” hinzu
Dort geht man unter Eigene Zertifikate/Zertifikate
Hier mit Rechtsklick -> Alle Aufgaben -> Neues Zertifikat anfordern
Hier Manuelles Computerzertifikat auswählen und auf “Es werden zusätzliche Informationen für diese Zertifikatsregistrierung benötig….” drückt.
Im nächsten Fenster folgende Einstellungen machen:
Nach den Einstellungen noch mit OK bestätigen und auf Registrieren drücken.
Nach dem das alles Erledigt ist, muss das Zertifikat in der Domäne genehmigt werden.
Nach dem das Zertifikat genehmigt ist, muss es Exportiert werden.
—
Der Rest wird nun per Shell / Putty gemacht, falls man auf seinem Windows-PC kein OpenSSL installieren möchte, muss man nun die rui.pfx auf ein Linux-System kopieren.
Nach dem das Erledigt ist geht man wie folgt vor:
openssl pkcs12 -in rui.pfx -out rui.priv -nocerts
Enter Import Password: hier das Kennwort, was man beim Exportieren angegeben hat.
MAC verified OK
Enter PEM pass phrase:
Verifying – Enter PEM pass phrase:
openssl pkcs12 -in rui.pfx -out rui.crt -nokeys
openssl rsa -in rui.priv -out rui.key
Wenn das Erledigt ist, hat man drei Dateien die benötigt werden:
rui.crt rui.key rui.pfx
—
Wenn alle Schritte von oben Erledigt sind, müssen nun alle vCenter Dienste auf dem Server angehalten werden. Nach dem müssen nun alle Dateien im Ordner C:ProgramDataVMwareVMware VirtualCenterSSL (Pfad von Windows Server 2008R2) gesichert werden. Wenn das Erledigt ist, kann man dort nun die neuen Dateien rui.crt, rui.key und rui.pfx einfügen.
Dann noch den vCenter Dienst Starten bzw. den Server neu Starten.
Und ab sofort sollte es möglich sein mit Hilfe des DNS-Namen ohne SSL-Fehlermeldung sich am vCenter anzumelden.
Viel Spaß!