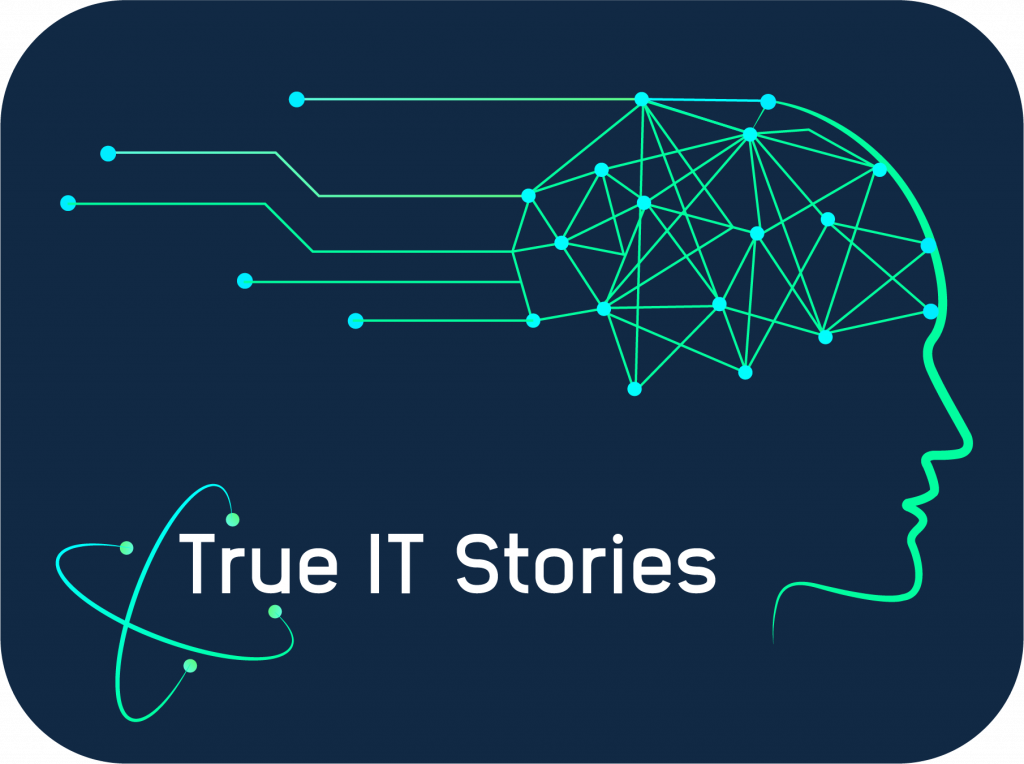1.1 Installation einer virtuellen Maschine
1. Als erstes muss man entweder den vSphere Client vom ESXi Host herunterladen
![]()

2. Wenn man dies nicht mehr Braucht, kann man sich mit Hilfe des vSphere Clients am ESXi Server anmelden.

3. Falls man noch kein Update gemacht hat vom vSphere Client bekommt man eine Meldung, dass man ein Update herunterladen muss.

4. Als erstes muss man eine neue VM anlegen:

5. Als nächstes wählt man die Konfiguration aus:

6. Dann gibt man der VM einen Namen, in diesem Beispiel “Linux”

7. Dann muss man den Datenspeicher auswählen

8. Bei der Version der virtuellen Maschine wählt man die voreingestellt Version 7 aus

9. Als nächstes muss man das Gastbetriebssystem auswählen

10. Dann legt man die CPU Anzahl fest und den Arbeitsspeicher, hier ist die Auswahl an den verfügbaren und benötigten Ressourcen zu orientieren
11. Jetzt legt man das Netzwerk fest und wie viele Netzwerkkarten vorhanden sein sollen

12. Dann wählt man den SCSI-Controller aus, dort kann man meistens den Standard lassen

13. Als nächstes wird eine neue Festplatte erstellt

14. Der Haken bei “Speicherplatz nach Bedarf zuteilen und übernehmen” ist dann Sinnvoll, wenn man weiß dass Später noch mehr Festplatten Platz für diesen Server zu Verfügung gestellt wird, oder es sich um ein Testsystem handelt.
15. Die Einstellungen werden dann mit einem Klick auf “Beenden” fertiggestellt
16. Als nächstes wird das Betriebssystem installiert
17. Um das Betriebssystem zu installieren, muss als erstes die VM eingeschaltet werden.

18. Danach wird die Konsole geöffnet

19. Als nächstes muss man das Iso auf dem lokalen PC verbinden


20. Danach muss man die VM einmal mit Hilfe von “strg+alt+einfg” neu starten, damit man vom CD-ROM Drive booten kann.

21. Danach wird das Betriebssystem wie gewohnt installiert
22. Nach dem die Installation des Betriebssystems fertig ist bekommt man diesen Screen

23. Um die Performance der VMware über die Konsole zu steigern müssen noch die VMware Tools installiert werden.

24. Mit Hilfe von Putty werden nun die VMware Tools installiert
1: cd /media/VMware Tools/
2: tar -xzvf VMwareTools-8.3.7-341836.tar.gz -C /tmp/
3: cd /tmp/vmware-tools-distrib/
4: ./vmware-install.pl
25. Somit ist nun die Installation der VM auch fertig
26. In der VSphere Übersicht müsste nun folgendes zu sehen sein